When clicking on the 'New Patient' or 'New Test' button in IQmark Diagnostic Workstation software an 'Invalid Attribute / Option Identifier' error appears.
This error occurs when the current user logged in does not have the correct user rights to the database. To resolve this issue have an administrator perform the following tasks.
Verify that a local database is in use.
Open the IQmark Diagnostic Workstation software and check the text below the 'Configuration' button. If it says 'Local' then proceed, if it says 'Network' then go to the Network Database section.
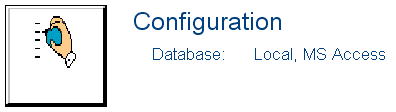
Locate local database and allow 'Write' access for the desired user or group.
For Windows XP, open the 'My Computer' icon. It can be located on the desktop or under the start button.
Open the disk drive where the IQmark Diagnostic Workstation software was installed onto (i.e. Local Disk C:) > right click on the 'Brentwood' folder > select 'Properties'
Select the 'Security' tab > select the user or group > put a check mark for 'Write' access under the 'Allow' column > Press the 'OK' button.
Have the user log back into Windows and verify the software is now functioning properly without error.
Verify that a network database is in use.
Open the IQmark Diagnostic Workstation software and check the text below the 'Configuration' button. If it says 'Network' then proceed, if it says 'Local' then go back to the Local Database section.
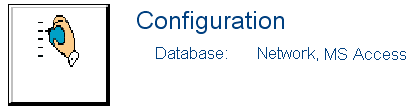
Locate network database and allow 'Write' access for the desired user or group.
In Windows XP open the 'Start' Menu> 'Control Panel' > 'Administrative Tools' > 'Data Sources (ODBC)'
Locate the 'Brentwood Network Database' data source under the 'User DSN' or 'System DSN' tab.
Select the 'Brentwood Network Database' data source > click on the 'Configure' button.
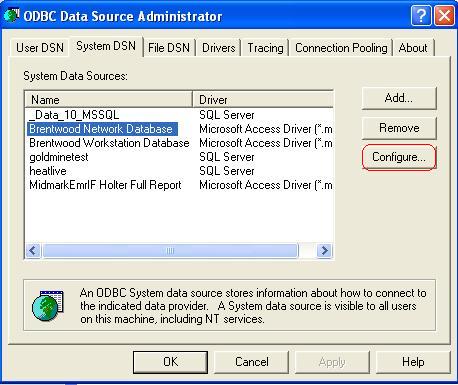
In the 'ODBC Microsoft Access Setup' window click on the 'Select' button
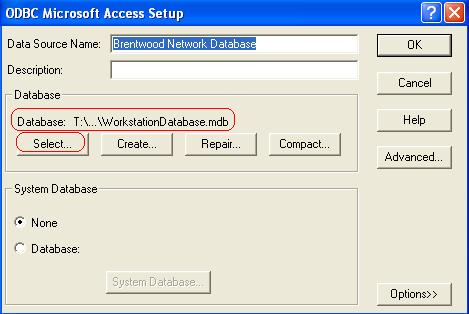
The file path for the network database will be listed within the 'Select Database' window. (i.e. \\mdgnas\public\technical services\Software\Utilities\1 Blank database)
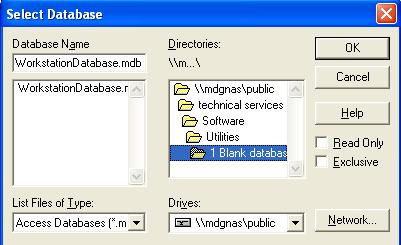
Navigate to the location where the network database is located > right click on the database file (.mdb) > select 'Properties'
Select the 'Security' tab > select desired user or group > put a check mark for 'Write' access under the 'Allow' column > press the 'OK' button.
Have the user log back into Windows and verify the software is now functioning properly without error.